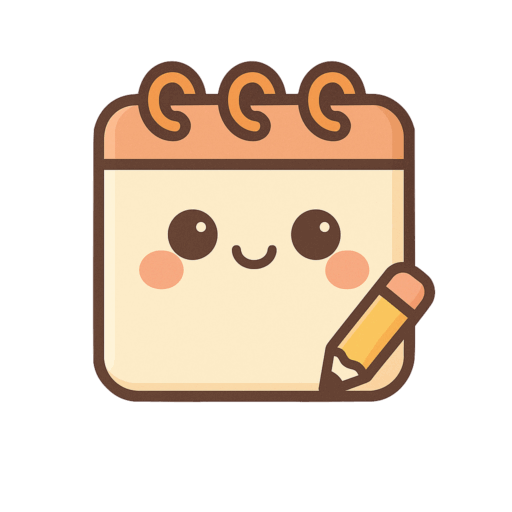Excel VBAを使ったセル操作は、データ処理の中で欠かせない要素です。今回は、特にセルを効率的に見つけたり、範囲を取得する際のテクニックを紹介するVBAコードに焦点を当てます。これらの便利な関数を使うことで、日々のExcel作業が格段にスムーズになります。それでは、コードを見ながら具体的な解説を進めていきましょう。
次入力位置を見つける
Sub CallSample()
Dim R As Range
Set R = Worksheets("Sheet2").Range("B2")
Set R = GetNextCell(R)
'確認
Application.Goto R
End Sub
Function GetNextCell(ByVal rngTop As Range) As Range
Dim R As Range
Set R = rngTop.Cells(1)
Set R = R.EntireColumn
Set R = R.Cells(R.Cells.Count).End(xlUp)
If R.Row < rngTop.Row Then
Set R = rngTop.Cells(1)
End If
If Not IsEmpty(R.Value) Then
Set R = R.Offset(1)
End If
Set GetNextCell = R
End Functionこのコードは、指定されたセルの下にある最初の空白セルを見つけ、そのセルへの参照を取得します。主なポイントは以下の通りです。
GetNextCell関数: 与えられたセルから始まり、下方向に探索して最初の空白セルを見つけます。EntireColumnプロパティ: セルが属する列全体を表す Range オブジェクトに変換します。End(xlUp)メソッド: 下方向に非空セルが見つかるまで移動します。
利点
柔軟性の向上: シートやブック内の異なるセクションでも同様のセルを見つけることが可能です。
改善点
現在の実装では、空白セルの下に非空セルがある場合にしか対応していません。これを逆にする(上方向に探索する)オプションを追加することができます。例えば次の様な実装です。
Sub CallSample()
Dim R As Range
' 下方向に探索
Set R = Worksheets("Sheet2").Range("B2")
Set R = GetNextCell(R, True)
' 確認
Application.Goto R
End Sub
Function GetNextCell(ByVal rngTop As Range, Optional ByVal searchDown As Boolean = True) As Range
Dim R As Range
Set R = rngTop.Cells(1)
If searchDown Then
Set R = R.EntireColumn
Set R = R.Cells(R.Cells.Count).End(xlDown)
If R.Row < rngTop.Row Then
Set R = rngTop.Cells(1)
End If
If Not IsEmpty(R.Value) Then
Set R = R.Offset(1)
End If
Else
Set R = R.EntireColumn
Set R = R.Cells(1, 1).End(xlUp)
If R.Row > rngTop.Row Then
Set R = rngTop.Cells(1)
End If
If Not IsEmpty(R.Value) Then
Set R = R.Offset(-1)
End If
End If
Set GetNextCell = R
End FunctionGetNextCell 関数に追加された Optional ByVal searchDown As Boolean = True パラメータを使用して、デフォルトでは下方向に探索しますが、searchDown を False に設定することで上方向に探索することが可能です。
活用サンプル
ある日常の作業でデータ入力フォームを使用しているとします。例えば、毎日の出荷情報をExcelに入力する際、入力が終わるときに自動的に次の入力セルが選択されることが非常に便利です。
Sub 次の入力セルを選択()
Dim 現在のセル As Range
Set 現在のセル = ActiveCell
' 下方向に次の入力セルを選択
Set 現在のセル = GetNextCell(現在のセル, True)
' 次の入力セルを選択
現在のセル.Select
End Sub
Function GetNextCell(ByVal rngTop As Range, Optional ByVal searchDown As Boolean = True) As Range
Dim R As Range
Set R = rngTop.Cells(1)
If searchDown Then
Set R = R.EntireColumn
Set R = R.Cells(R.Cells.Count).End(xlDown)
If R.Row < rngTop.Row Then
Set R = rngTop.Cells(1)
End If
If Not IsEmpty(R.Value) Then
Set R = R.Offset(1)
End If
Else
Set R = R.EntireColumn
Set R = R.Cells(1, 1).End(xlUp)
If R.Row > rngTop.Row Then
Set R = rngTop.Cells(1)
End If
If Not IsEmpty(R.Value) Then
Set R = R.Offset(-1)
End If
End If
Set GetNextCell = R
End Functionこのサンプルコードでは、現在のセル をアクティブセルと仮定し、次の入力セルを選択 という操作を自動的に行います。このようなコードをデータ入力の効率向上のために活用することができます。
処理対象範囲を決定する
Sub CallSample()
Dim RR As Range
Set RR = Worksheets("Sheet2").Range("B2")
Set RR = GetColumn(RR)
'確認
Application.Goto RR
End Sub
Function GetColumn(ByVal rngTop As Range) As Range
Dim RR As Range
Set RR = rngTop.Cells(1)
Set RR = RR.EntireColumn
Set RR = RR.Cells(RR.Cells.Count).End(xlUp)
If RR.Row < rngTop.Row Then
Set RR = rngTop.Cells(1)
Else
Set RR = RR.Worksheet.Range(rngTop, RR)
End If
Set GetColumn = RR
End Functionこのコードは、指定されたセルから始まり、その列の最後のデータが存在するセルまでの範囲を取得します。主なポイントは以下の通りです。
GetColumn関数: 与えられたセルから始まり、上方向に探索して最初の空白セルを見つけ、その列全体の範囲を取得します。
利点
シート全体にわたる範囲指定: シートの最下行から上方向に探索することで、シート全体を対象に範囲を指定できます。
改善点
現在の実装では列方向の範囲を取得していますが、行方向も同様に取得するオプションを追加することができます。例えば次の様に実装します。
Sub CallSample()
Dim RR As Range
Set RR = Worksheets("Sheet2").Range("B2")
Set RR = GetRange(RR, True) ' True: 行方向, False: 列方向
'確認
Application.Goto RR
End Sub
Function GetRange(ByVal rngTop As Range, Optional ByVal byRow As Boolean = False) As Range
Dim RR As Range
Set RR = rngTop.Cells(1)
If byRow Then
Set RR = RR.EntireRow
Set RR = RR.Cells(RR.Cells.Count).End(xlToLeft)
If RR.Column < rngTop.Column Then
Set RR = rngTop.Cells(1)
Else
Set RR = RR.Worksheet.Range(rngTop, RR)
End If
Else
Set RR = RR.EntireColumn
Set RR = RR.Cells(RR.Cells.Count).End(xlUp)
If RR.Row < rngTop.Row Then
Set RR = rngTop.Cells(1)
Else
Set RR = RR.Worksheet.Range(rngTop, RR)
End If
End If
Set GetRange = RR
End Functionこのコードでは、byRow パラメータが True の場合は行方向、False の場合は列方向の範囲を取得します。byRow パラメータはオプションであり、指定しない場合はデフォルトで列方向の範囲が取得されます。
活用サンプル
指定したセルから始まり、その列の最後のデータが存在するセルまでの範囲を取得し、その範囲に対して処理を行うVBAコードを示します。このコードは、データの列全体を選択してグラフの作成や統計処理などを行う場合に有用です。
Sub ProcessEntireColumn()
Dim startCell As Range
Set startCell = Worksheets("Sheet2").Range("B2") ' 開始セルの指定
' 列全体のデータ範囲を取得
Dim dataRange As Range
Set dataRange = GetColumn(startCell)
' 取得した範囲に対して処理を行う例
' ここではサンプルとしてメッセージボックスを表示
MsgBox "処理対象のデータ範囲: " & dataRange.Address
' ここに実際の処理コードを追加
' 例: データ範囲をグラフに使用する場合
'ActiveSheet.Shapes.AddChart2(251, xlLineMarkers).SetSourceData dataRange
End Sub
' 指定のトップセルから最下行までのセル範囲を返す(シート最下行から上方向を検索)
Function GetColumn(ByVal rngTop As Range) As Range
Dim RR As Range
Set RR = rngTop.Cells(1)
Set RR = RR.EntireColumn
Set RR = RR.Cells(RR.Cells.Count).End(xlUp)
If RR.Row < rngTop.Row Then
Set RR = rngTop.Cells(1)
Else
Set RR = RR.Worksheet.Range(rngTop, RR)
End If
Set GetColumn = RR
End Functionこのコードでは、ProcessEntireColumn サブルーチンが開始セルから列全体のデータ範囲を取得し、その範囲に対して処理を行います。サンプルではメッセージボックスを表示していますが、実際の処理はここに追加してください。コメントアウトされている部分では、データ範囲を使用して新しい折れ線グラフを作成する例も示しています。これを応用して、様々な処理を行うことが可能です。
まとめ
この記事では、Excel VBAを使用したセル操作に焦点を当て、特に次の入力位置の見つけ方と処理対象範囲の指定について解説しました。これらのコードを活用することで、Excelでのデータ処理が格段にスムーズになります。活用の幅は広く、様々なシナリオに適用できますので、ぜひ自身の業務に取り入れてみてください。